Зачастую можно наблюдать картину, как довольно мощный современный компьютер с двух- четырех- шестиядерным процессором, морем оперативной памяти и производительным жестким диском под управлением операционной системы Windows XP загружается до рабочего состояния за время не менее пяти минут, что непозволительно долго для его конфигурации. Очевидный вывод в этой ситуации – дело скорее всего не в железе ПК. Рассмотрим, как можно ускорить работу нашего компьютера в этом случае.
Несмотря на то, что заявленные технические характеристики комплектующих нашего компьютера на высоте, они могут быть невысокого качества, и как следствие, фактические характеристики компонентов окажутся ниже заявленных. Признаком этого косвенно может служить тормозная работа свежеустановленной копии Виндовс на чистый новый компьютер с еще не фрагментированными данными на жестком диске.
Но даже если это не про ваш компьютер, с течением времени охлаждение компонентов ухудшается из-за набивающейся в корпус пыли, высыхающей и теряющей свои теплопроводные свойства термопасты между процессором и кулером. Поэтому необходимо периодически, примерно раз в полгода-год чистить внутренности системного блока от пыли, обновлять термопасту, смазывать подшипники вентиляторов систем охлаждения, иначе падение производительности из-за неоптимальных температурных условий неизбежно. Подробнее об охлаждении компонентов ПК можно посмотреть здесь.
Также на производительность системы будут влиять неоптимальные, неправильно установленные или несовместимые драйверы устройств. В этом случае поможет самостоятельная переустановка операционной системы и подбор самых свежих версий драйверов всех устройств компьютера.
Наиболее распространена ситуация, когда изначально быстро работающий компьютер начинает с течением времени терять былую производительность, появляются различные ошибки, скорость загрузки падает.
В первую очередь изучаем перечень установленных приложений и удаляем все ненужное для работы. Для корректного и полного удаления программ можно воспользоваться различными утилитами, например Your Uninstall. Она удалит все следы пребывания программы на жестком диске, и почистит реестр операционной системы от лишних записей, внесенных удаляемым ПО.
Также необходимо периодически очищать реестр Windows от разного мусора, вносимого устанавливаемыми программами с помощью специального софта, например CCleaner.
Если вы привыкли под завязку забивать жесткий диск файлами, от этой привычки надо срочно избавляться. Лучше всего держать свободным примерно 10-15% от его объема для нормальной работы дефрагментатора, который надо периодически запускать на вашем компьютере для оптимизации размещения файлов на жестком диске. Периодическая дефрагментация, особенно того раздела, где установлена система (если у вас SSD — этот совет вам не подходит, подробнее здесь) дает неплохой прирост производительности всей системы.
Если у вас в системе включен файл подкачки (а он по умолчанию включен), в случае, когда заканчивается оперативная память, для увеличения доступного объема ее часть записывается в этот файл, расположенный на системном разделе HDD. Надо ли говорить, что это сильно тормозит работу жесткого диска, а как следствие и системы в целом из-за постоянных обращений к винчестеру. Поэтому если оперативной памяти в вашем ПК 2Гб и более, файл подкачки можно отключить: Свойства системы – вкладка Дополнительно – Быстродействие – Параметры – Дополнительно- Виртуальная память – Изменить – Без файла подкачки.
Для вступления изменений в силу система попросит перезагрузки.
Для повышения производительности системы можно отключить визуальные эффекты: Свойства системы – вкладка Дополнительно – Быстродействие – Параметры – Визуальные эффекты. По умолчанию включены все опции Либо отключаем все, либо оставляем желаемое. Чтобы не сильно ухудшать внешний вид при сохранении производительности, можно оставить использование стилей и теней значков на рабочем столе.
Далее изучаем список программ, запускающихся вместе с системой и висящих в оперативной памяти — автозагрузка. Каждая из них отнимает свою долю времени на ее запуск при загрузке ОС, плюс часть оперативной памяти в дальнейшем, поэтому удаляем из автозагрузки все лишнее, ненужное или неизвестное нам (системные процессы и антивирус не удаляем!) Доступ к списку автозагрузки можно получить с помощью уже упомянутой утилиты CCleaner, либо в командной строке вводим команду msconfig, и в открывшемся окне выбираем вкладку Автозагрузка.
Пока на этом все, попробуйте применить описанные выше способы ускорения работы компьютера, и если вам они помогли — отпишитесь в комментариях!
 Новости RSS
Новости RSS



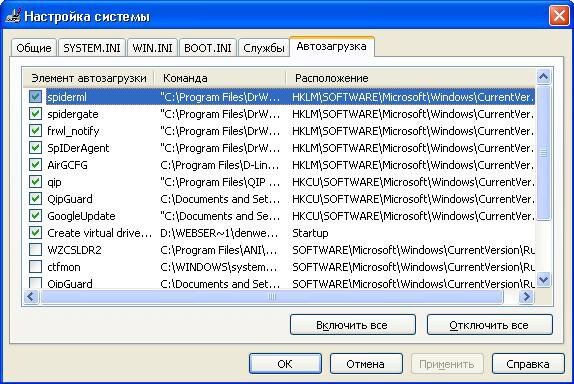
 Рубрики:
Рубрики:
Да, помогло, но в целом именно чистка внутренностей является самым тяжёлым, долгим и бесполезным процессом.
Спасибо, отличная статья! Сделал как все написано, комп реально стал шустрее работать!